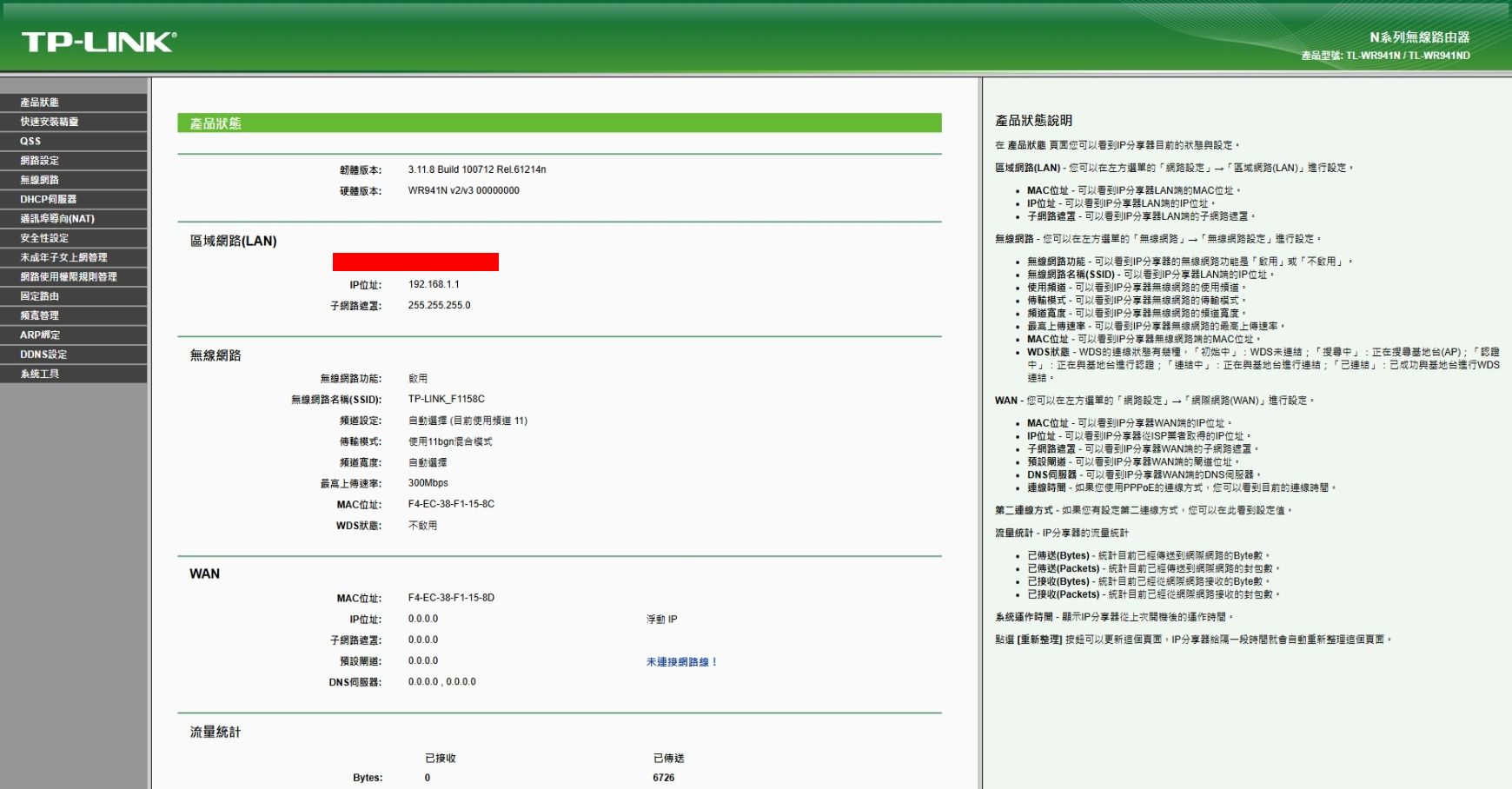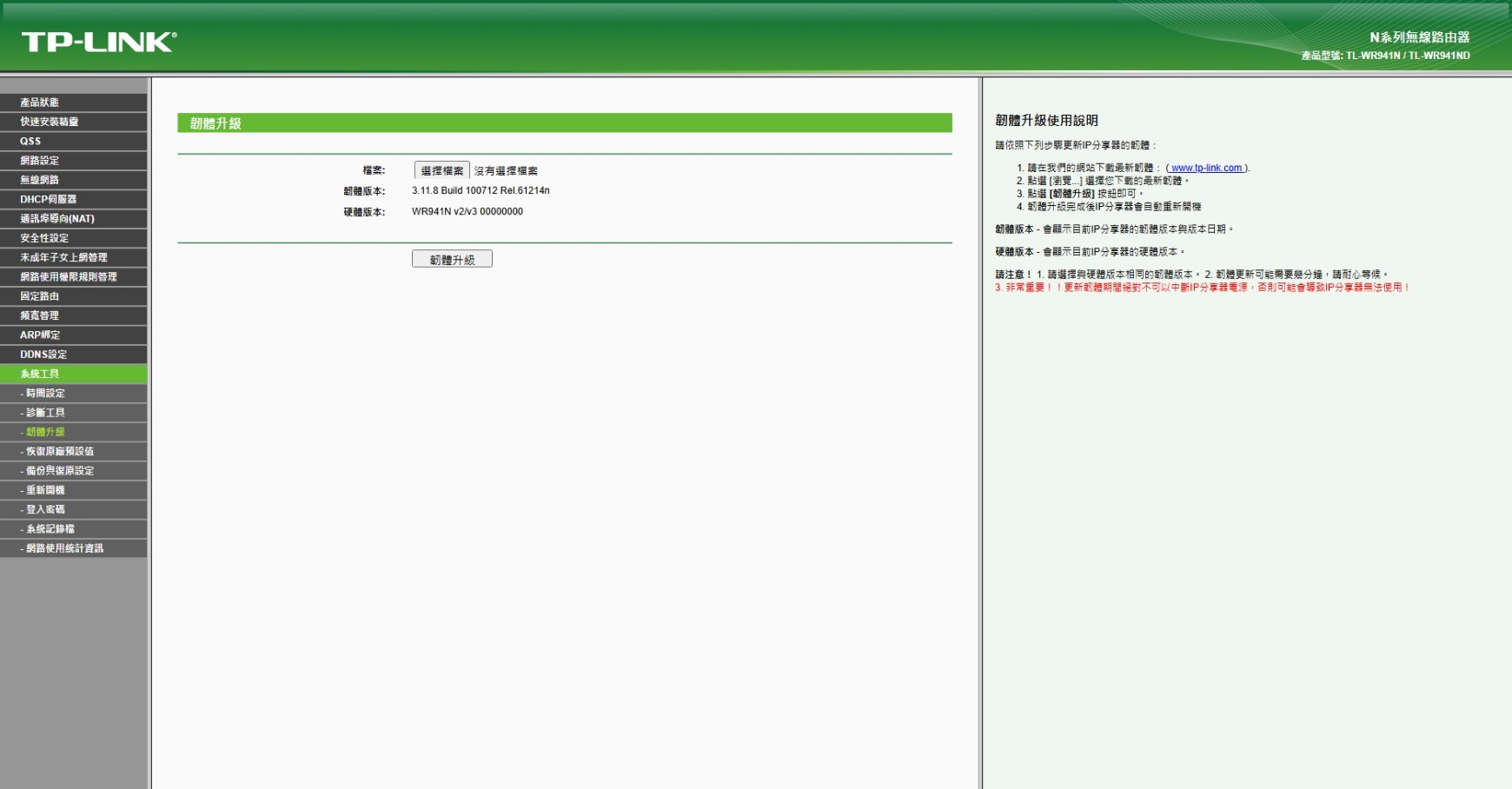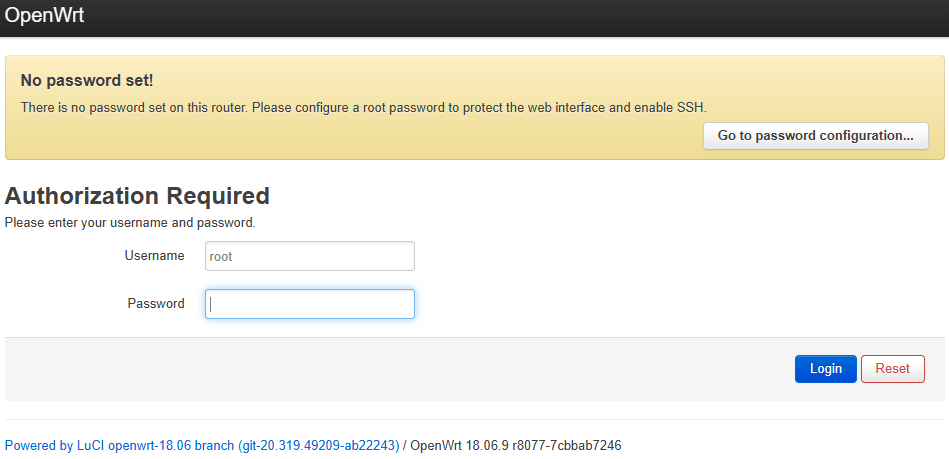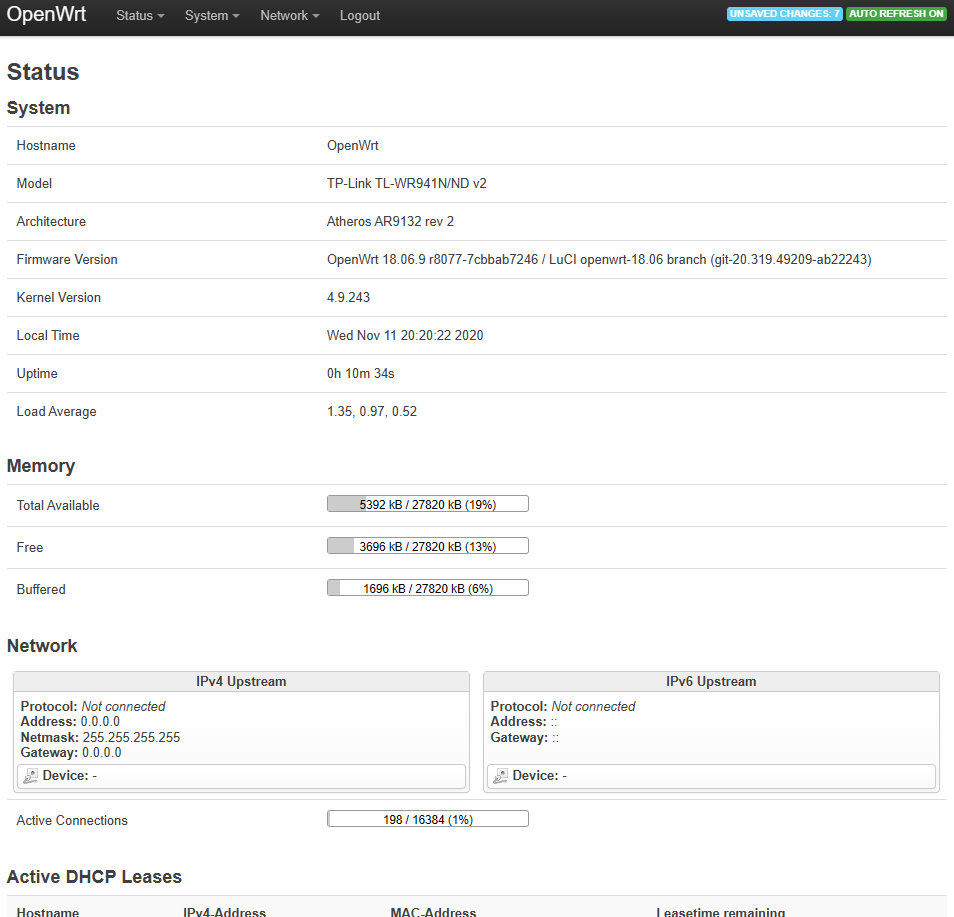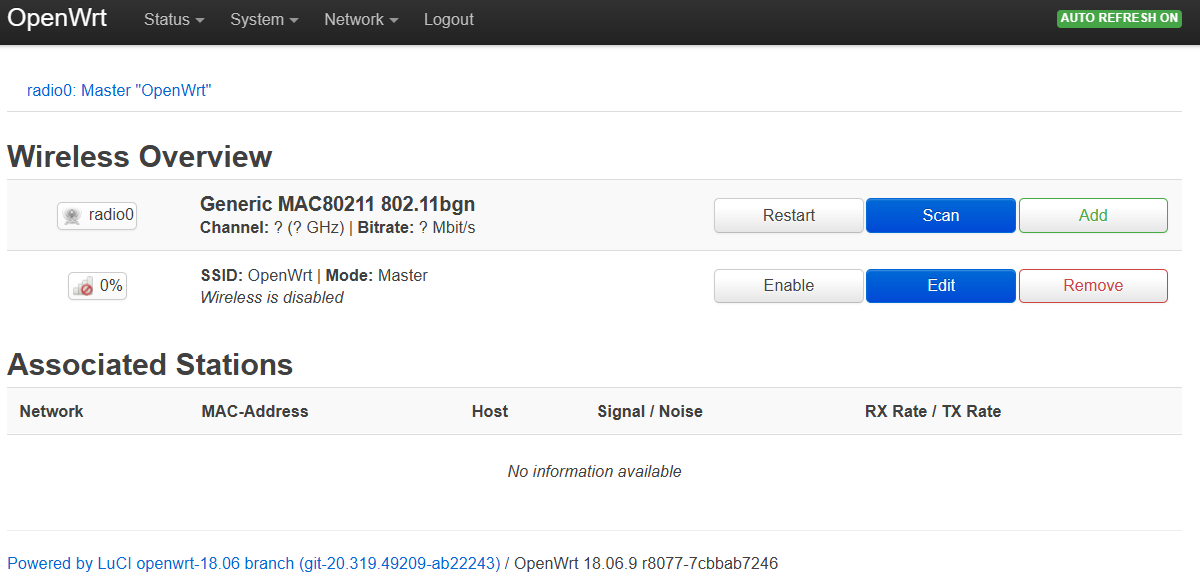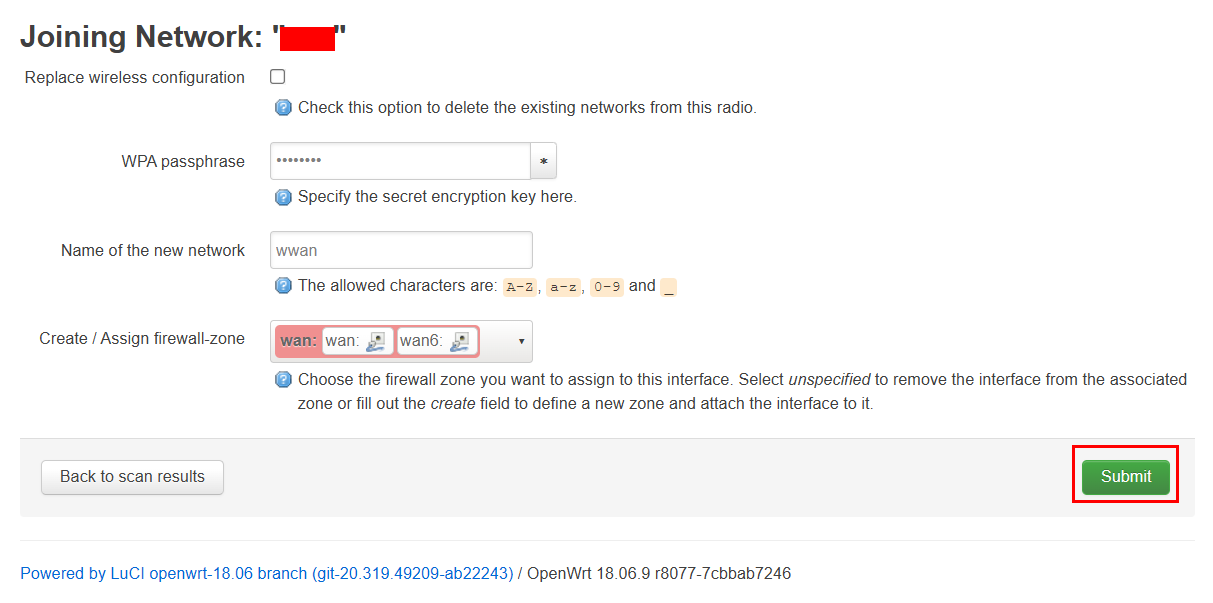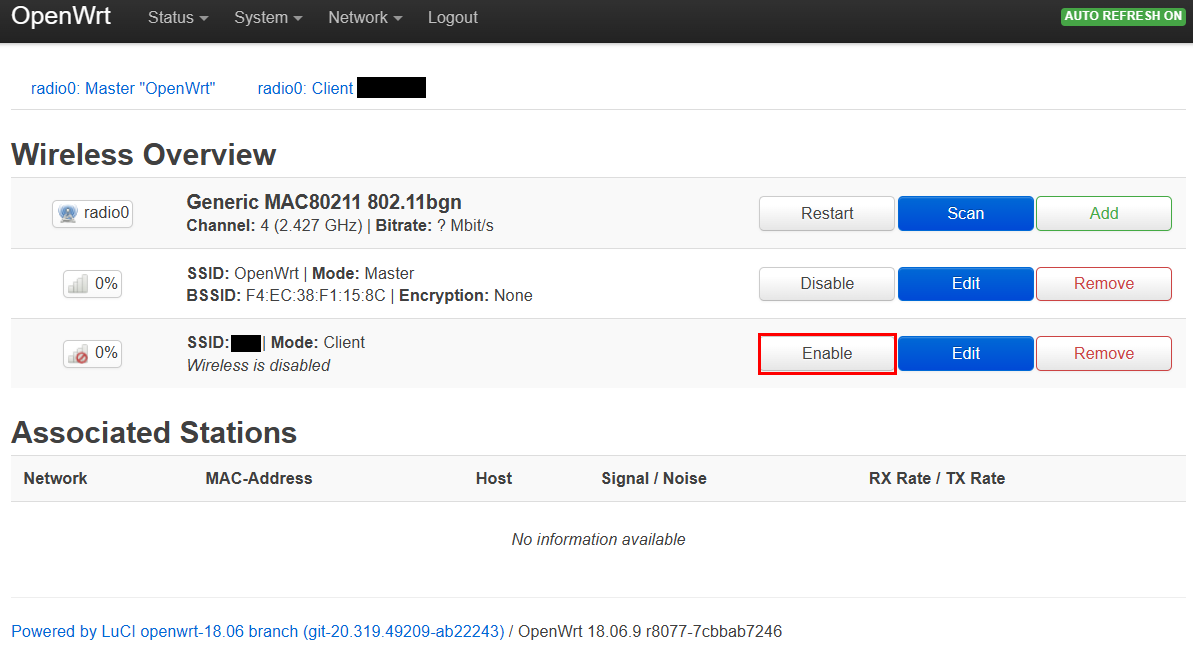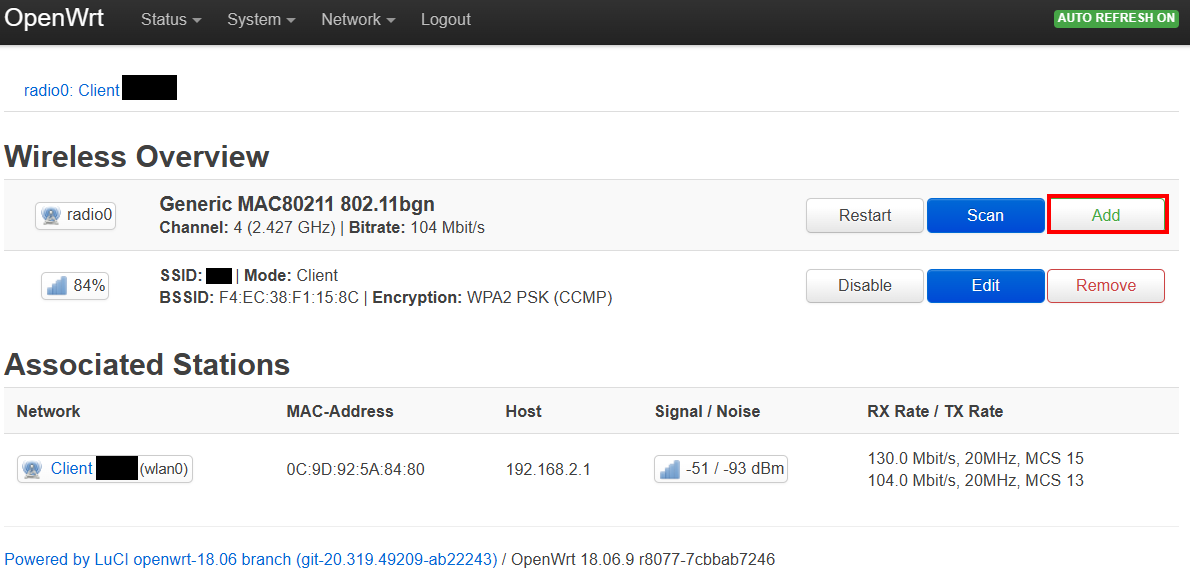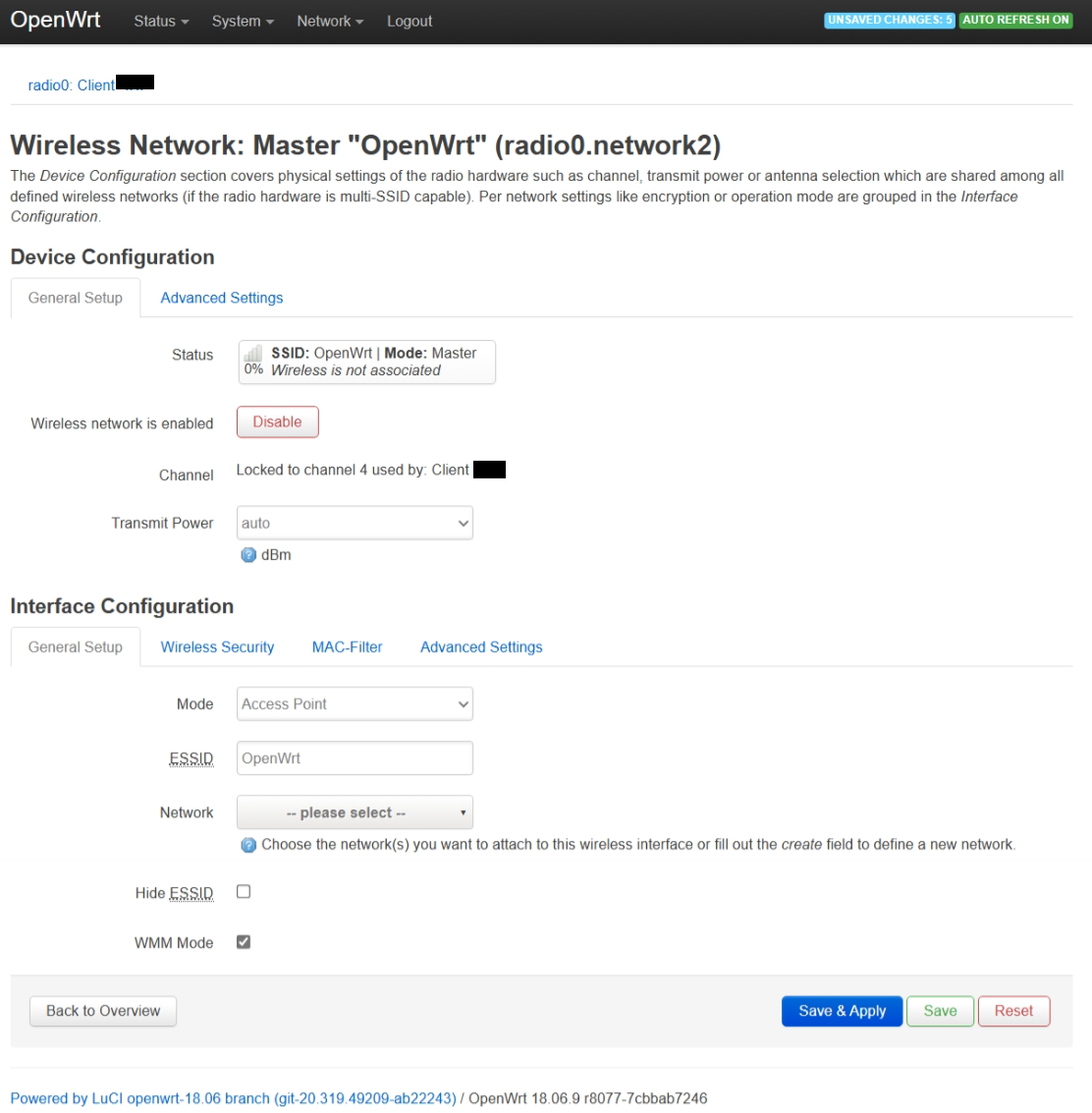老舊路由器起死回生:TP-Link TL-WR941ND 刷入 OpenWRT
前言
因為家中的格局比較狹長,同時主路由和 AP 在家中角落,導致另一邊有時訊號不好。剛好我有一台舊的 TP-Link 路由器,拿來做 Wi-Fi 中繼十分剛好!!我偏向如果原生能用就不刷第三方韌體,但不巧的是我手上這臺 TL-WR941ND 不支援 Wi-Fi 中繼模式,於是我起了刷入 OpenWRT 的念頭。
TL-WR941ND
外觀
規格
從上面的外觀可以看到,這是 100 年買的,也就是 15 年前左右,規格自然就差強人意。這裡只寫簡單的規格,詳細可以到 TL-WR941ND 的 OpenWRT Wiki 看
- Version: v3
- CPU: Atheros AR9132
- WLAN 2.4GHz: b/g/n (up to 300Mbps)
- RJ45 * 5 (1 WAN 4 LAN): 100Mbps
這樣的規格十分奇怪,介紹都標無線可以跑到 300Mbps。但其實細看規格會發現,RJ45 最高只有 100Mbps。等於如果拿來上網會速度會受限於 WAN 口只能跑 100Mbps,只有無線內網傳輸可以跑到 300Mbps……
但其實換個想法,只用無線的話或許很不錯,例如 Wi-Fi 中繼。
刷入 OpenWRT
開刷!
-
下載 firmware
可以到 OpenWRT 的 Wiki 下載:https://openwrt.org/toh/hwdata/tp-link/tp-link_tl-wr941nd_v3
-
進入 TL-WR941ND 設定頁面
可以先長按 Reset 還原預設設定,然後用網路線一端插 LAN 另一端接電腦後瀏覽器打 192.168.1.1 進入。帳號密碼預設都是 admin。
進入後會看到以下畫面:
-
上傳 firmware
在右邊的選單選
系統工具->韌體升級,再點選擇檔案上傳剛剛下載的檔案後點擊韌體升級就會看見進度條開始跑。 -
安裝完成
等他跑完再刷新 192.168.1.1 就可以看見 OpenWRT 的 UI 了!
剛開始沒有密碼,直接點登入就可以進入。也可以先設定密碼。
設定 OpenWRT Wi-Fi 中繼
如果不是我的這個型號但是也想做 Wi-Fi 中繼也可以參考這邊的步驟,因為都大同小異。
-
連接到要延伸的 Wi-Fi
在上方找到
Network後選擇Wireless,會看到以下畫面。點擊
Scan後找到要連接的 Wi-Fi,點Join Network。填入密碼後按
Submit。接著會跳到最後的設定畫面,基本上這邊設定都不用調,所以可以直接按
Save & Apply。等待幾秒後 OpenWRT 就設定了,不過要回到
Network->Wireless開啟連線才接上 Wi-Fi。到這邊後這台路由就可以上網了!!好耶
不過要特別注意 OpenWRT 內的網斷不能和上游網段重複,如果重複的話要到
Network->Interfaces->lan->General Setup修改。 -
建立可連線的 Wi-Fi
原本 OpenWRT 裡就有先內建一個 OpenWrt 的 Wi-Fi,可以修改裡面的設定,也可以建立新的。這裡我選擇建立新的 Wi-Fi。
在上方找到
Network後選擇Wireless,按下網卡旁邊的Add來建立。接著會看到以下畫面:
在下面的 Interface Configuration 下
General Setup內ESSID是 Wi-Fi 名稱,可以調整成自己要的。接著Network選擇lan。General Setup旁邊的Wireless Security可以設定 Wi-Fi 密碼,Encryption下拉選擇使用的加密方法,我使用WPA2-PSK。接著在key設定密碼。這樣設定就好了,按下
Save & Apply後就可以用自己設定的名稱和密碼連線到 OpenWRT 上網了。
速度測試
家中的網速大約是下載 100 Mbps、上傳 40 Mbps。透過 OpenWRT Wi-Fi 中繼後下載和上傳都只有 40Mbps,沒有到達理論的速度。不過這樣的速度一般上網也足夠了。