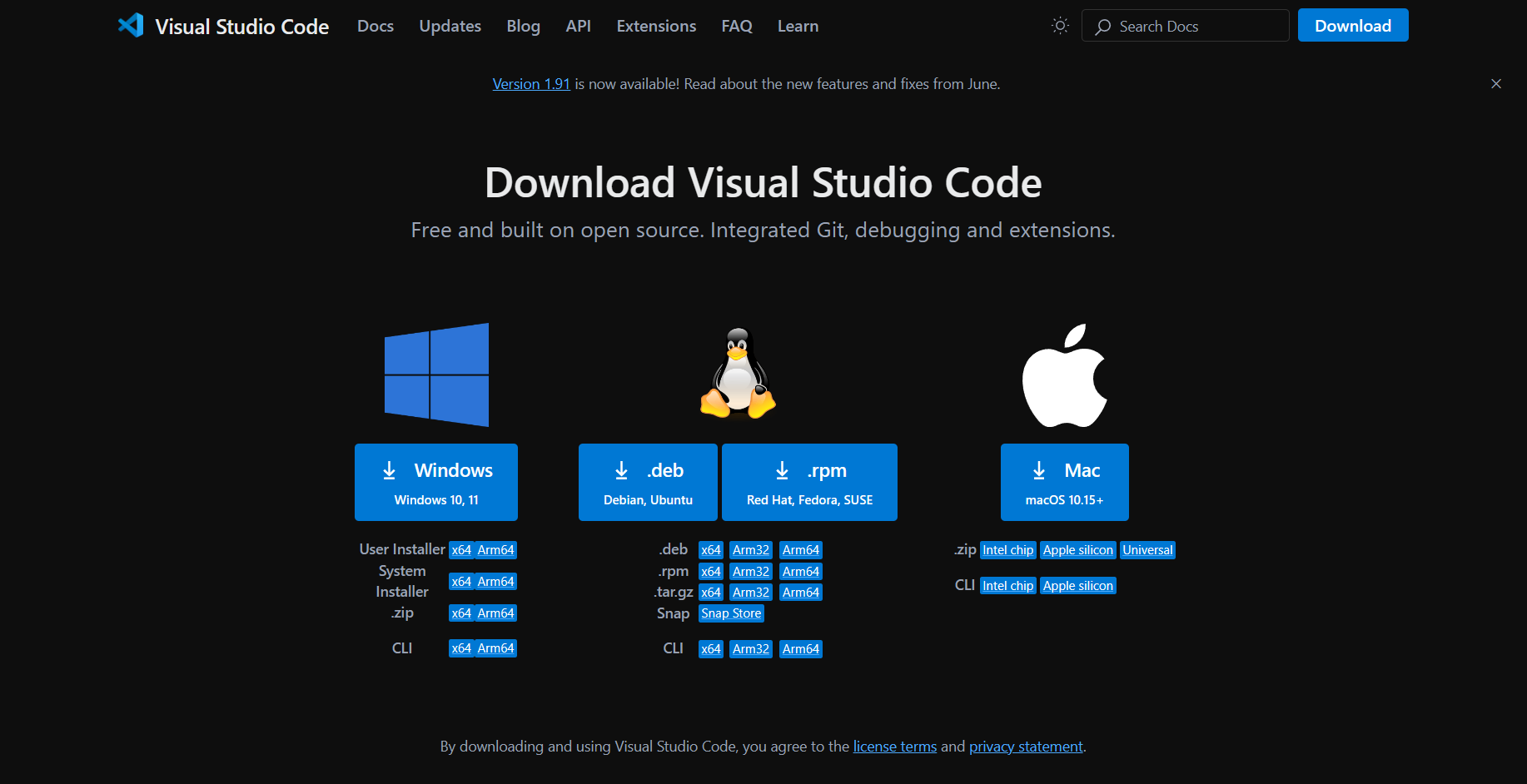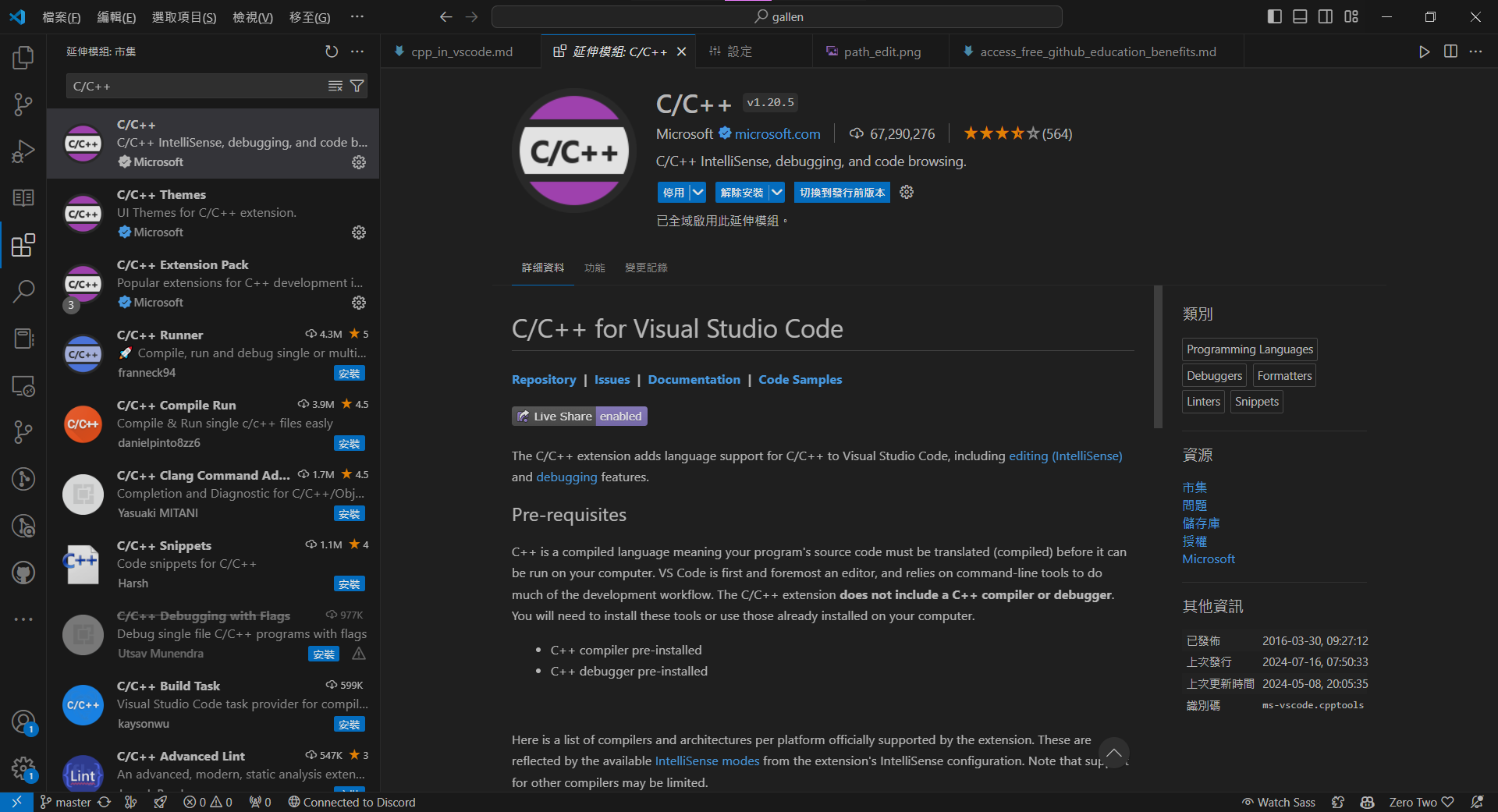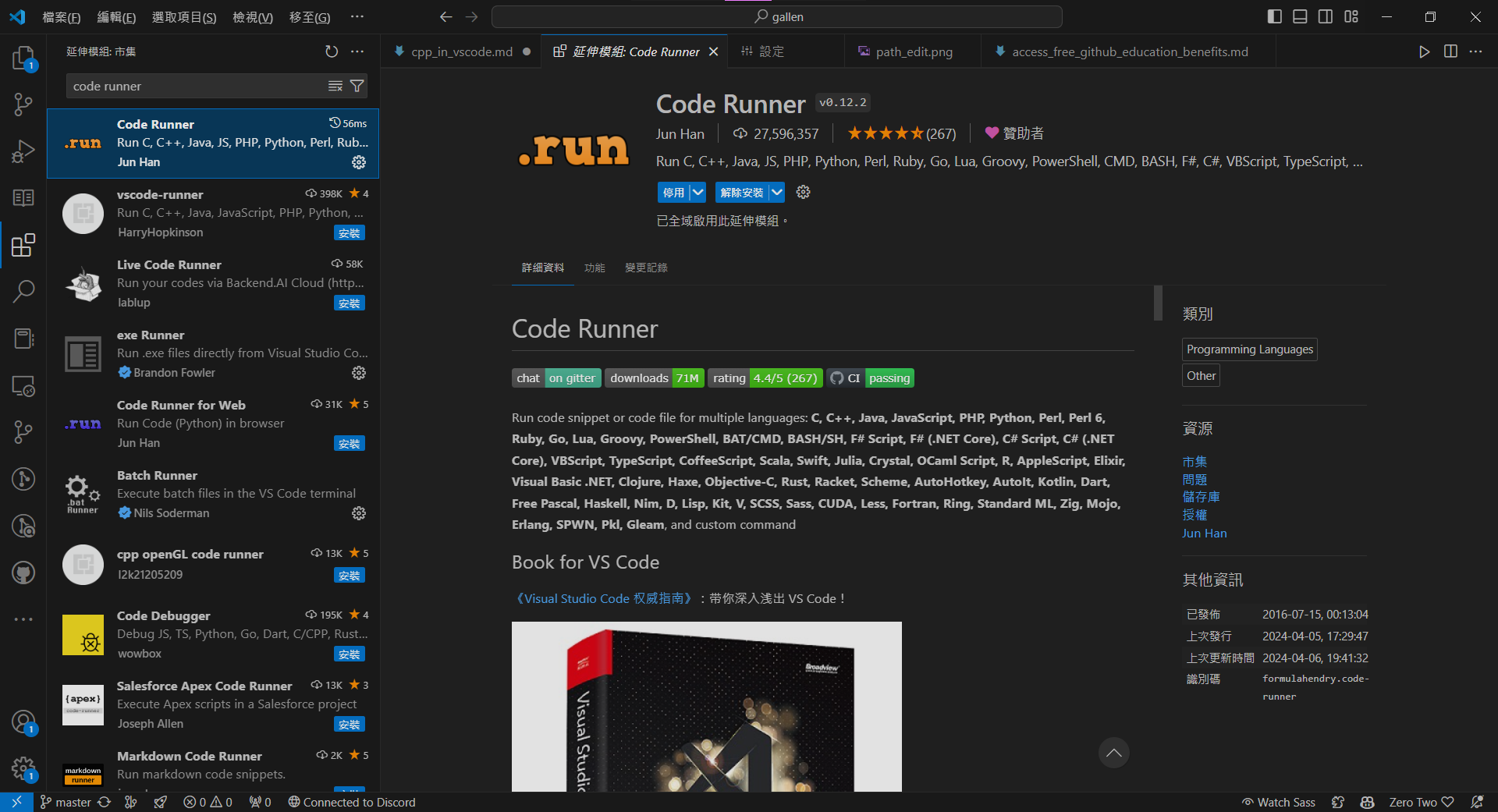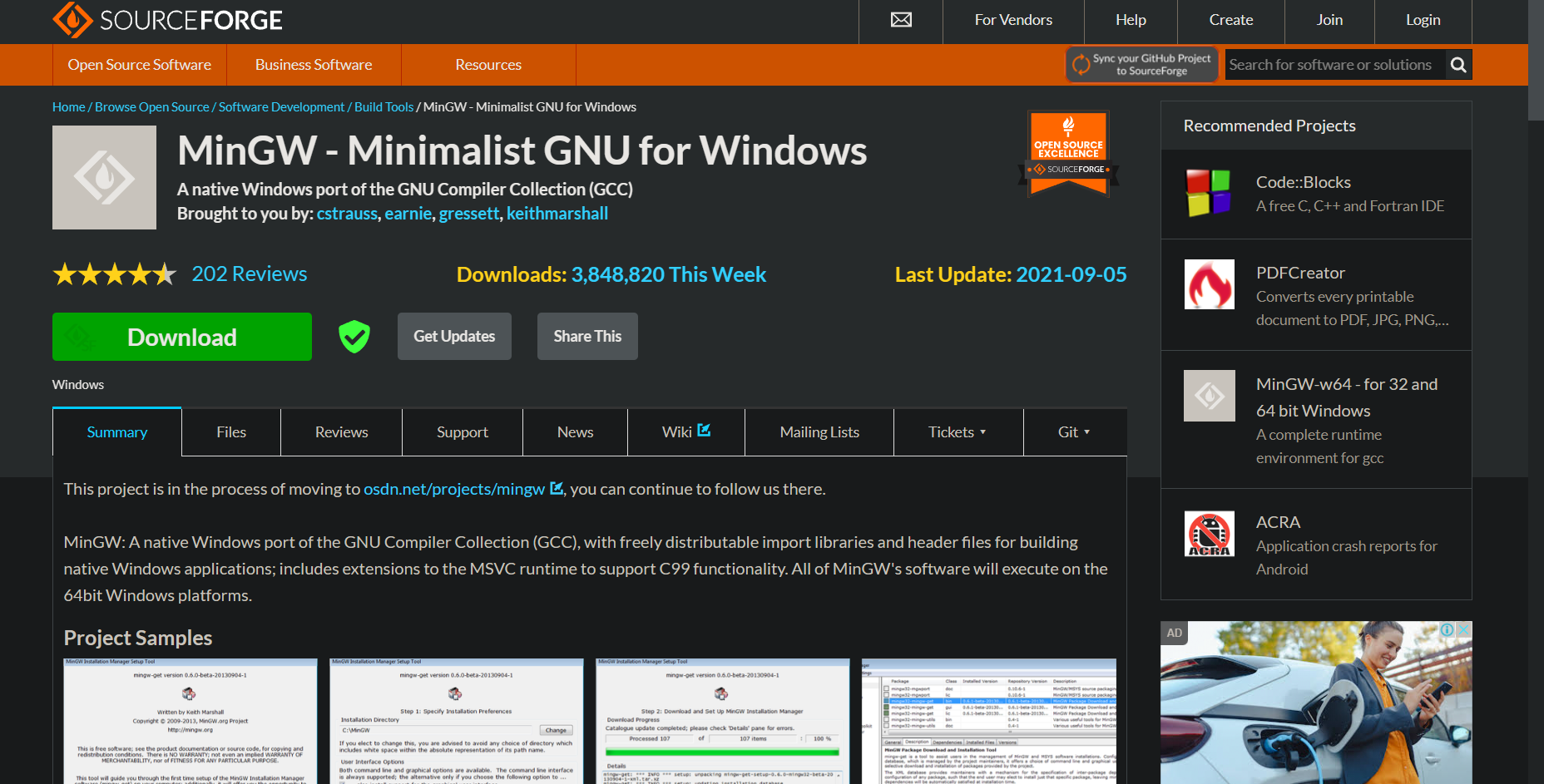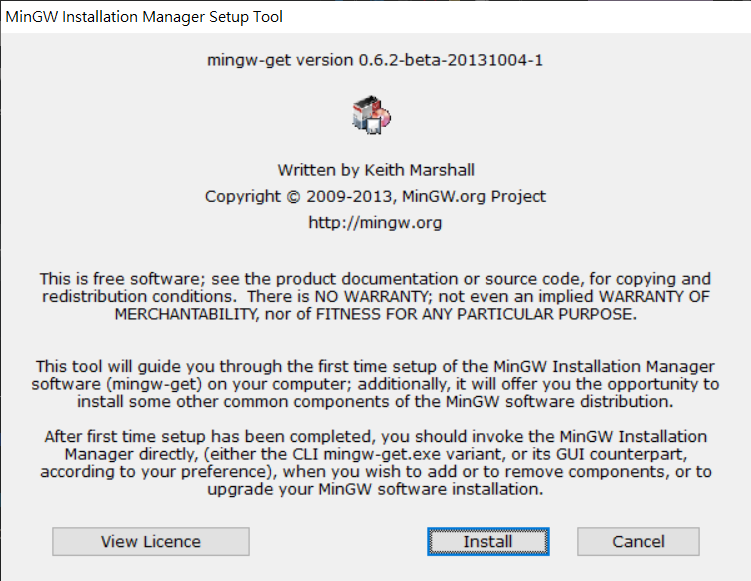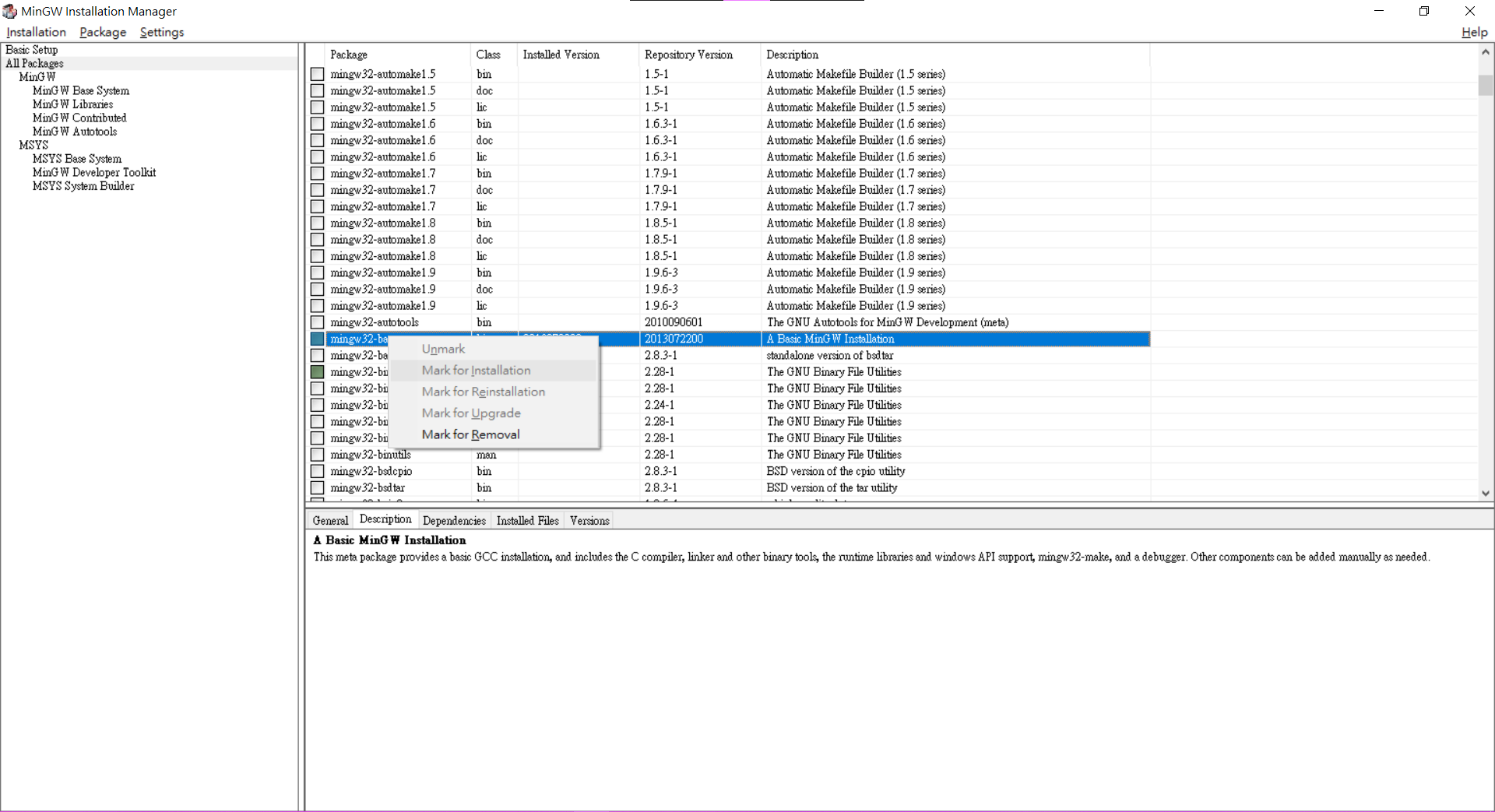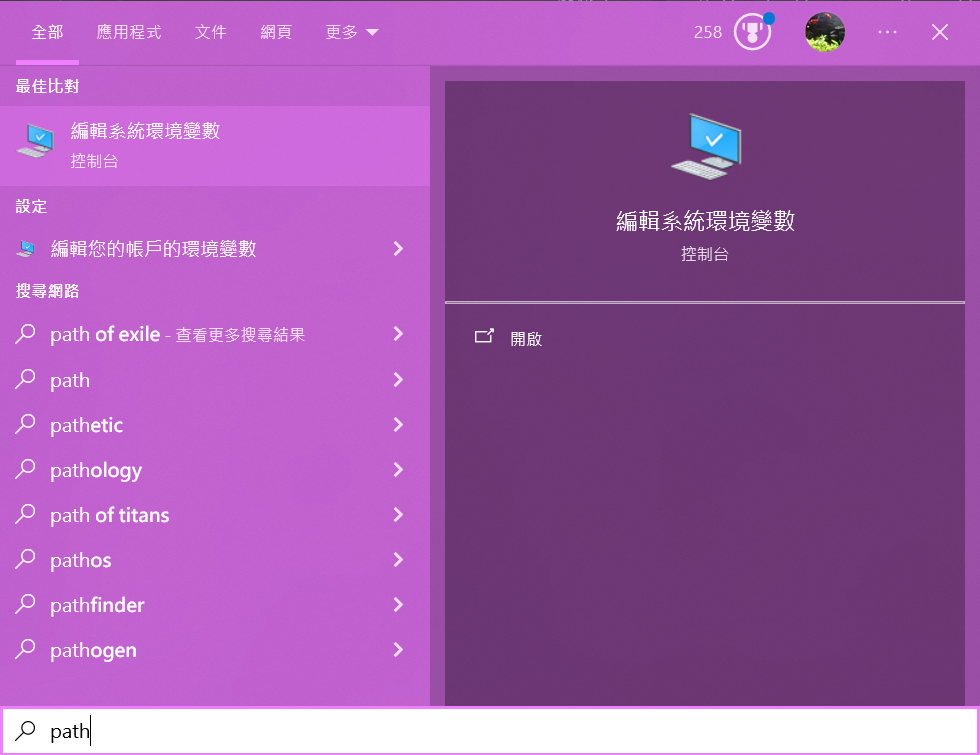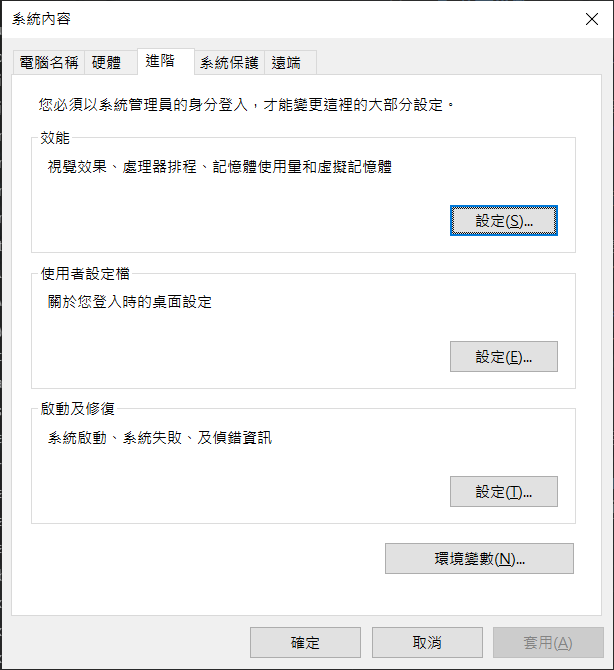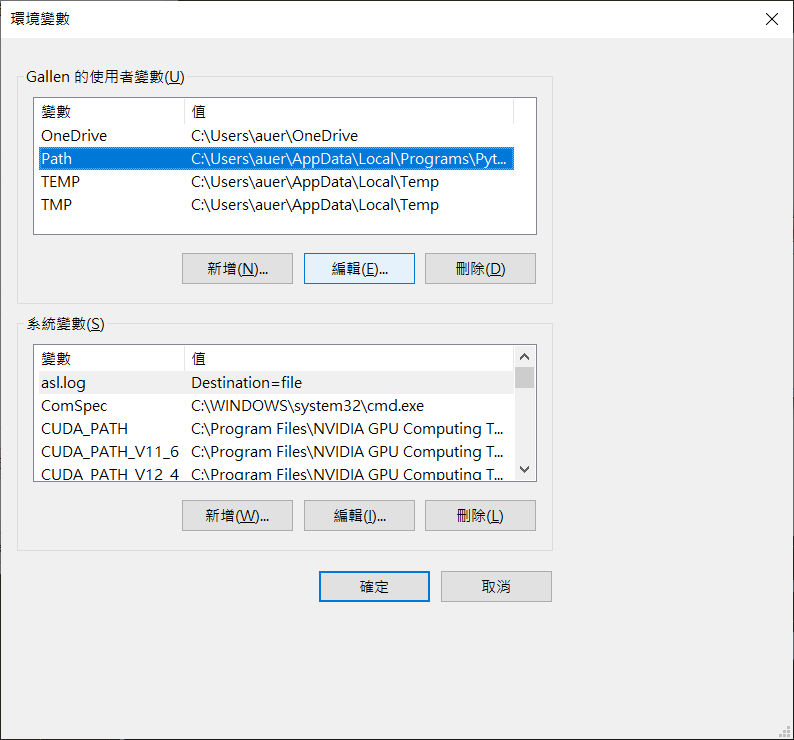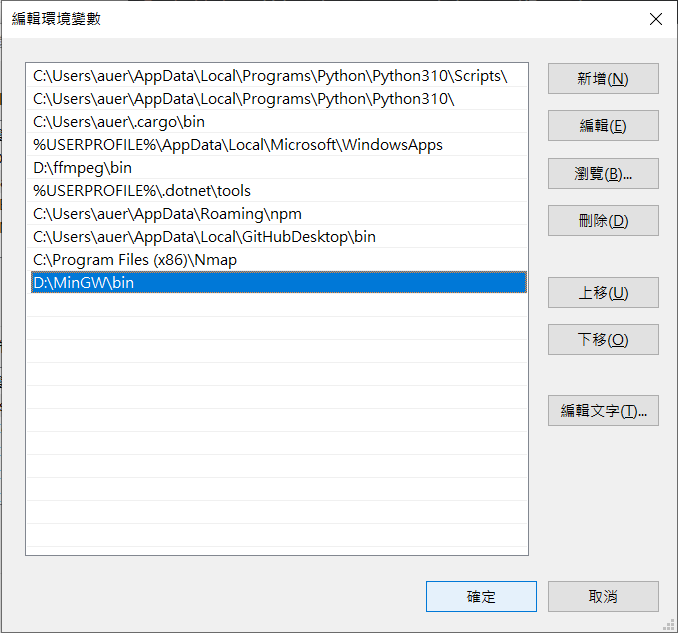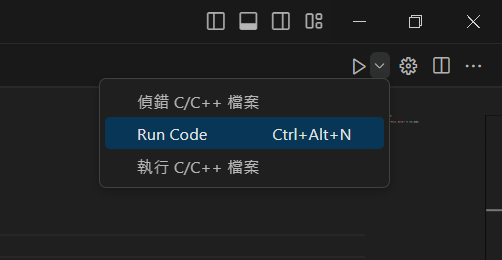在 Visual Studio Code 建置 C++ 編輯環境
為什麼是 VScode?
為什麼要用 Visual Studio Code 寫 C++ 呢?或許你會覺得裝 Code::Blocks 就好了,何必多此一舉?確實,我也覺得 Code::Blocks 寫 C++ 很好用。但是我就是喜歡用 VSode 寫程式,畢竟各種套件、主題和 GitHub Copilot 太香了。拒絕白色介面
安裝步驟
Visual Studio Code
安裝 Visual Studio Code
-
下載安裝檔
前往 Visual Studio Code 官網的下載頁面下載安裝檔,並開啟安裝檔安裝 Visual Studio Code。
-
開啟安裝檔後使用預設選項安裝即可。
安裝 VScode 插件
-
點擊左邊的延伸模組或使用快捷鍵 Ctrl + Shift + X 開啟延伸模組頁面。
-
搜尋 C++ 並安裝 C/C++、C/C++、C/C++ Themes。
-
搜尋 Code Runner 並安裝 Code Runner。
MinGW
安裝
MinGW 包含了編譯器以及一系列的標頭檔與函式庫,是在 Windows 系統上開發 C++ 的必備工具。
-
前往 SourceForge 下載 MinGW。
-
開啟安裝檔並點擊 Install 安裝。
-
開啟 MinGW 並找到
mingw32-base,點擊右鍵,選擇 Mark for Installation。
-
右上角選單選擇 Installation,並選擇 Apply Changes。
加入環境變數
加入環境變數後,就能夠在任何目錄下使用編譯器了!!
-
按下快捷鍵 WIN + S,並輸入
path,開啟編輯系統環境變數。
-
點擊右下角的環境變數。
-
選擇自己使用者的 PATH 選項並點擊下方的編輯鍵。
-
點擊右上角的新增鍵,在框框內輸入 MinGW 安裝位置下的
bin位置後後點擊確定。安裝路徑需依照個人狀況判斷。
-
重新開啟新的終端機,輸入
g++ --version確認是否安裝成功。
使用
在 VScode 中編輯完一個 C++ 程式後,可以點擊左上方的播放按紐進行程式的編譯與執行。
可以使用 hello, world 測試:
1 |
|
印出 helo, world 即為成功!!以後就可以快樂地使用 Visual Studio Code 寫 C++ 了!🎉🎉
引入 <bits/stdc++.h>
如果在引入 <bits/stdc++.h> 出現問題,可移駕至下一篇文章觀看:Visual Studio Code 無法使用 <bits/stdc++.h>