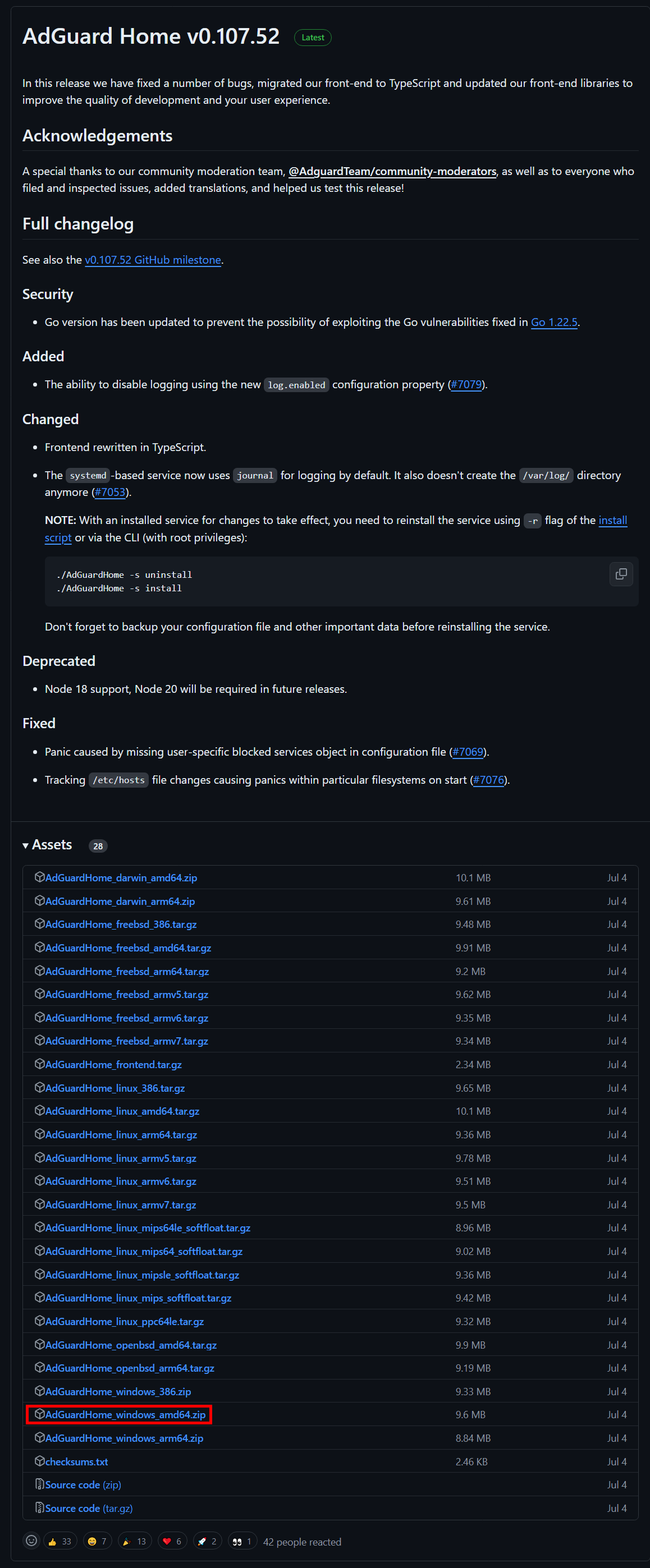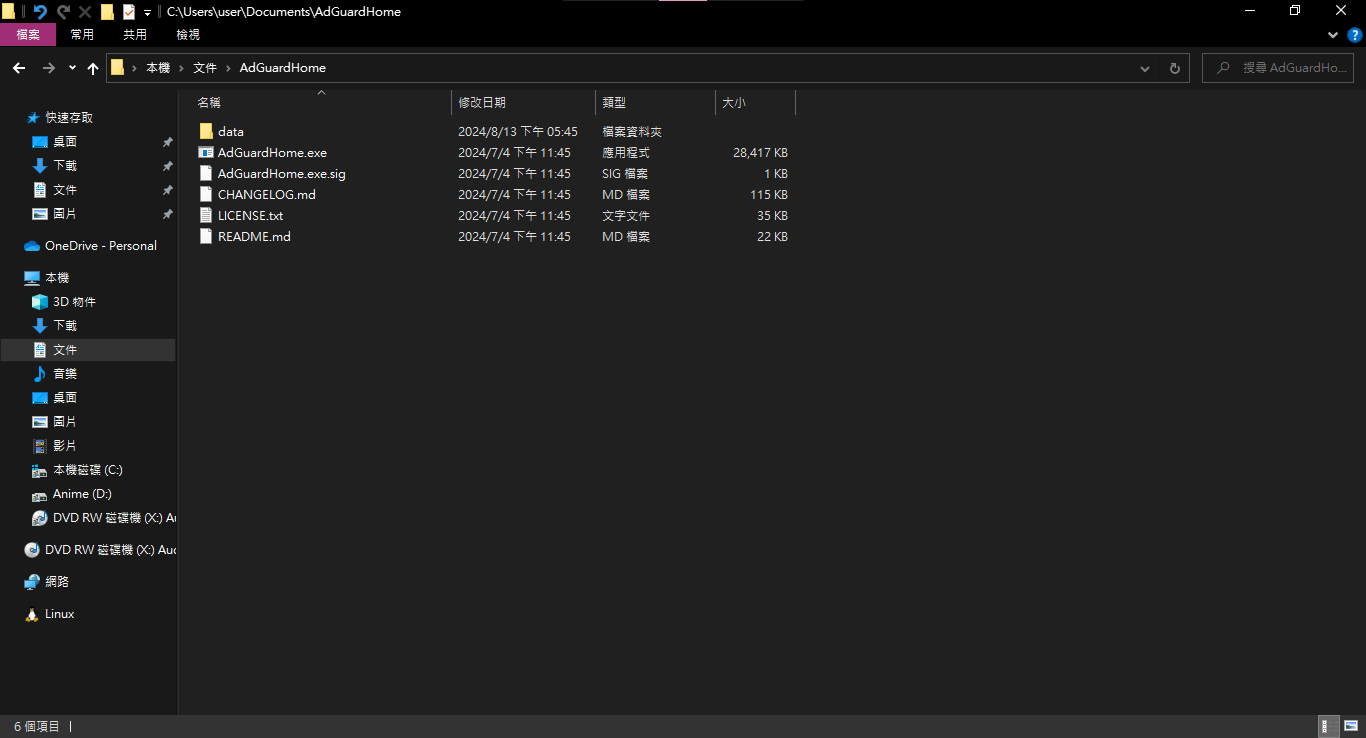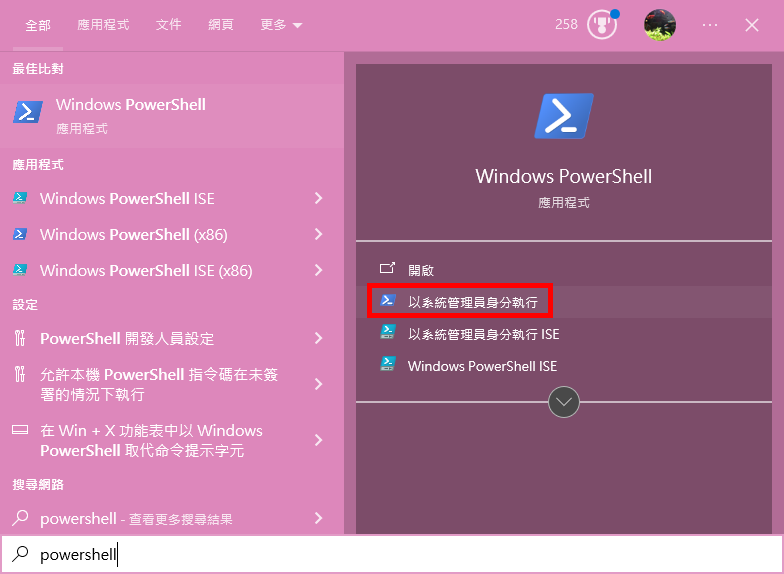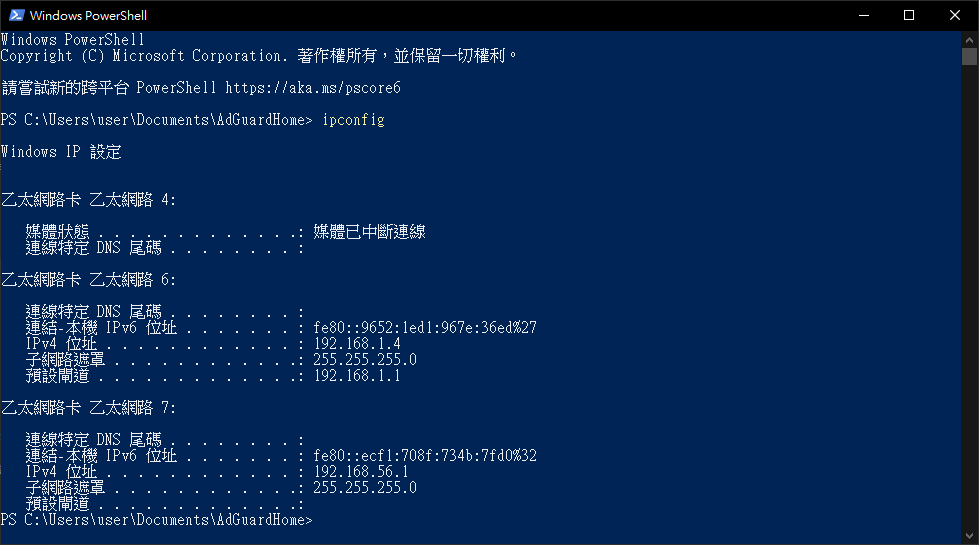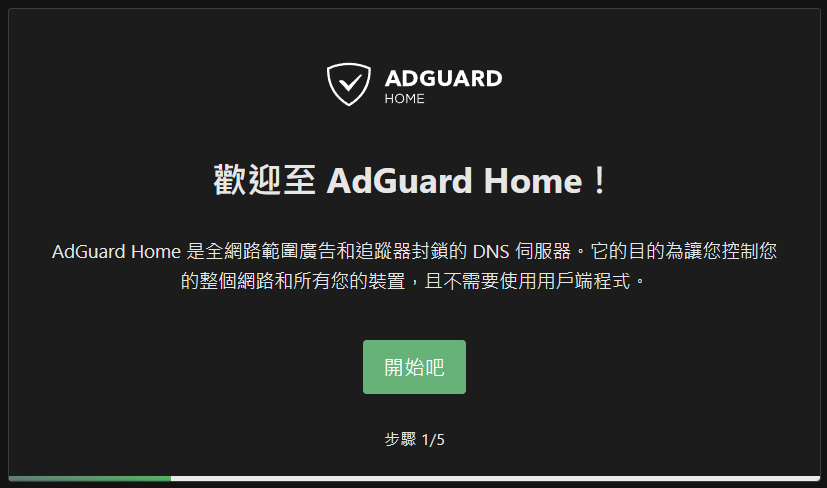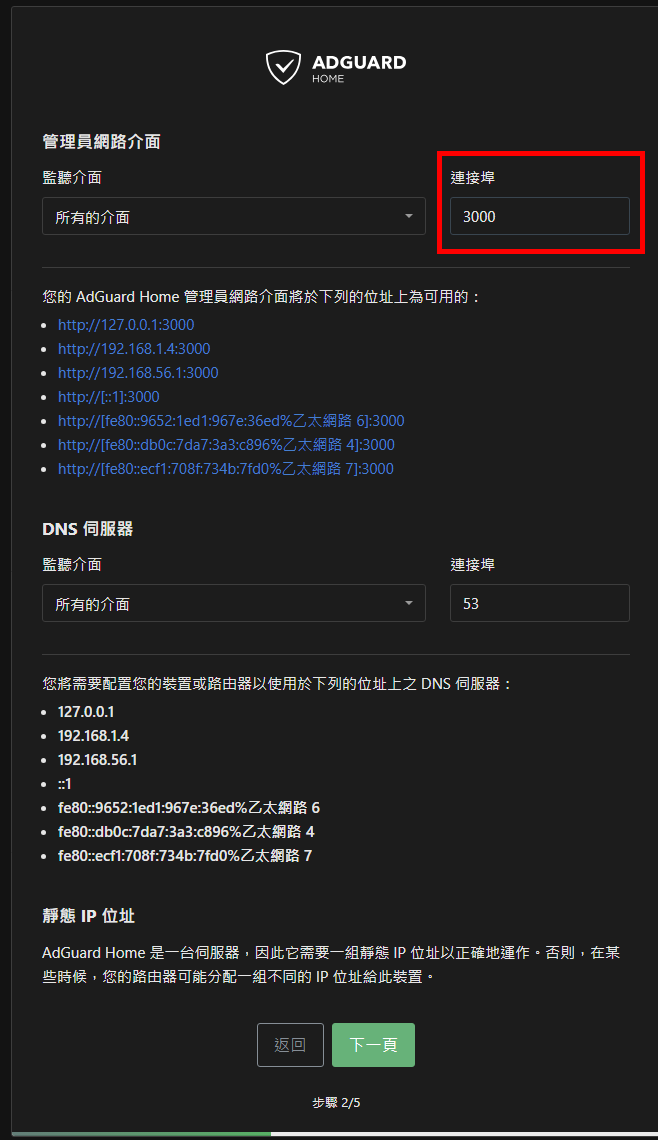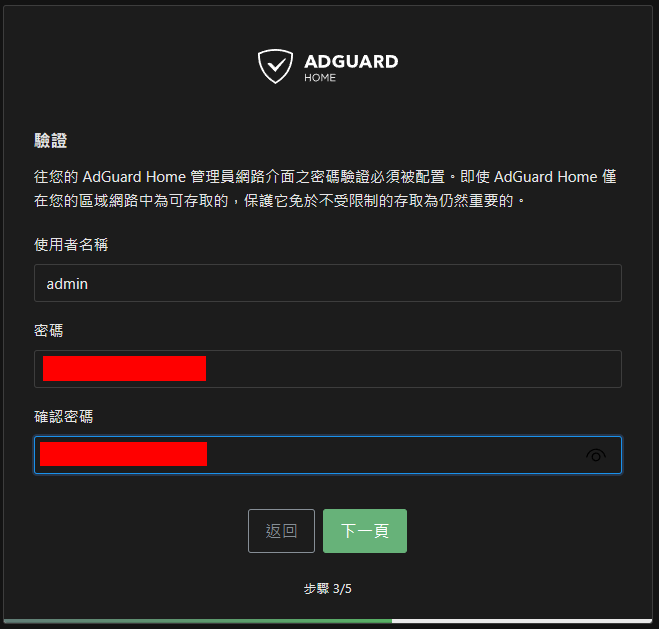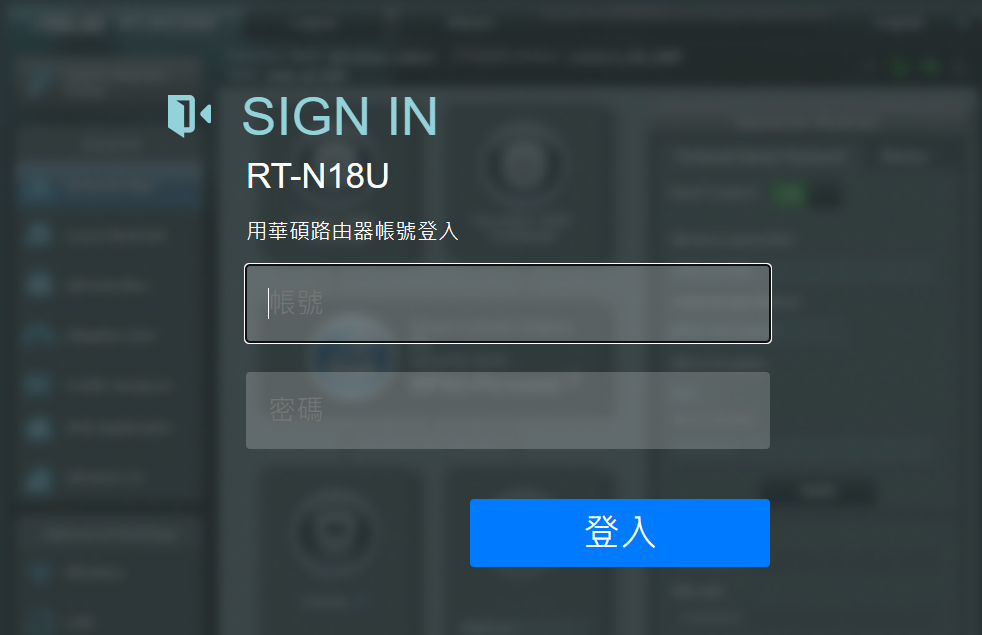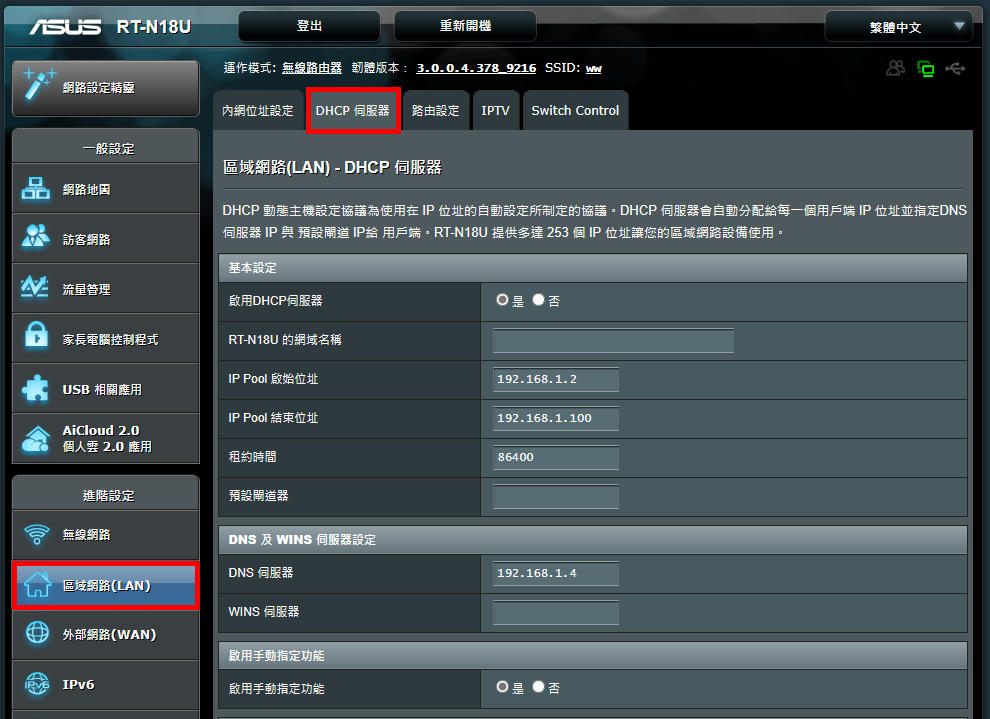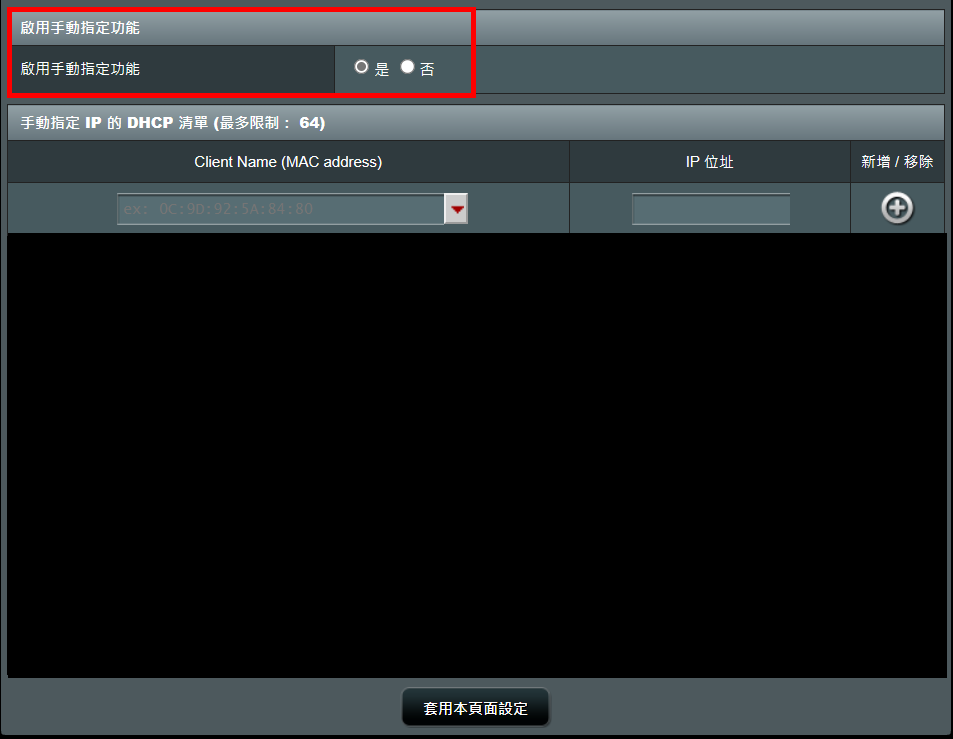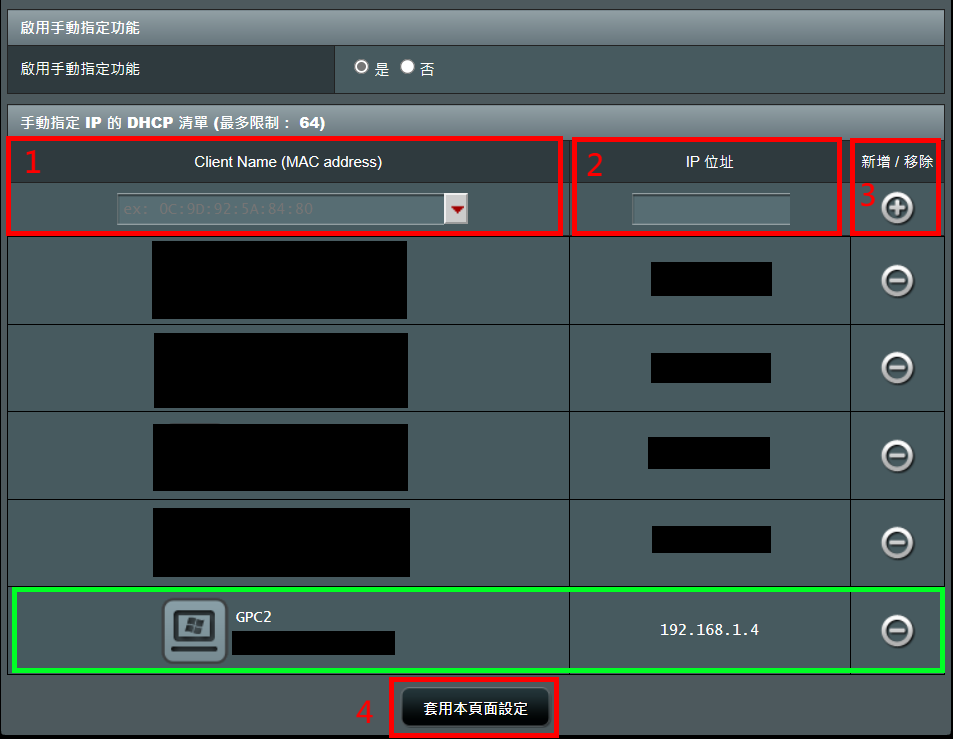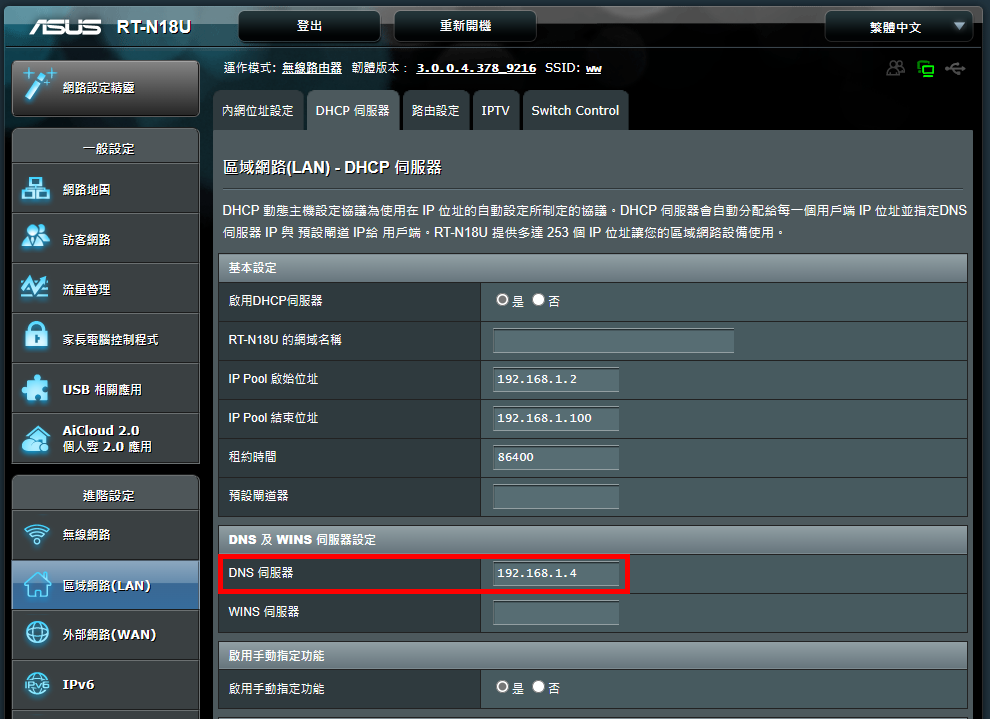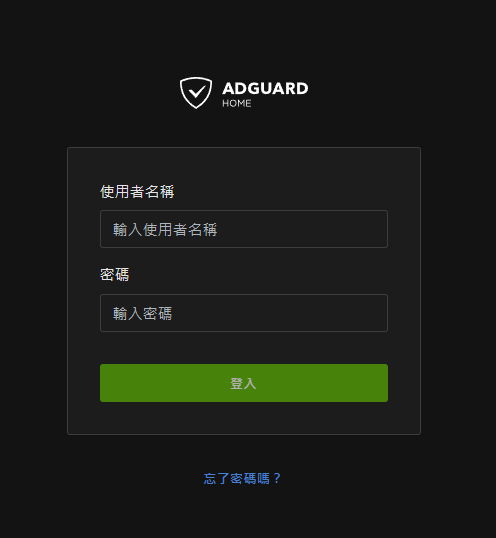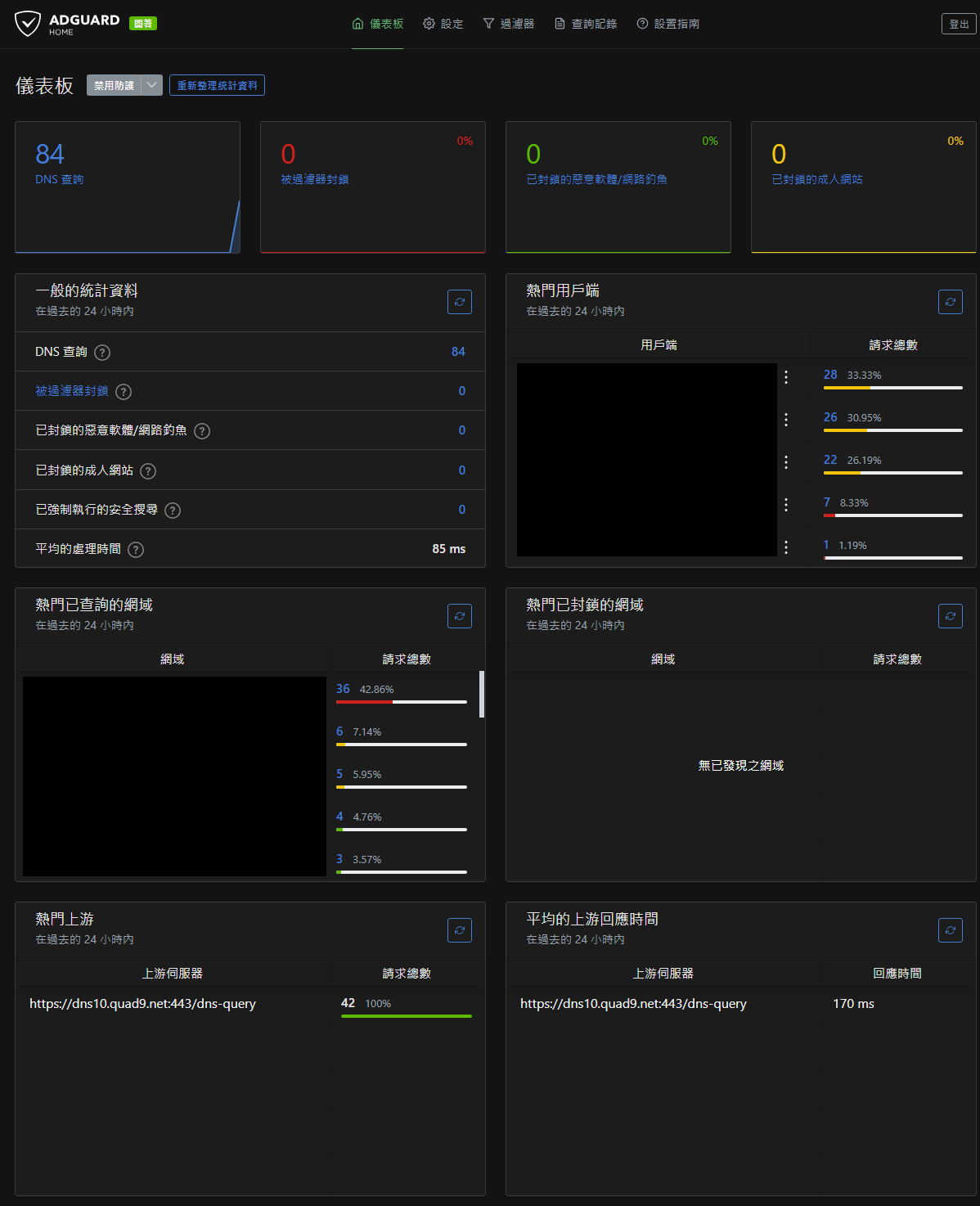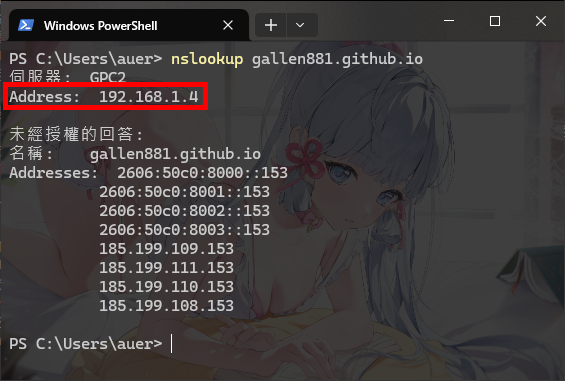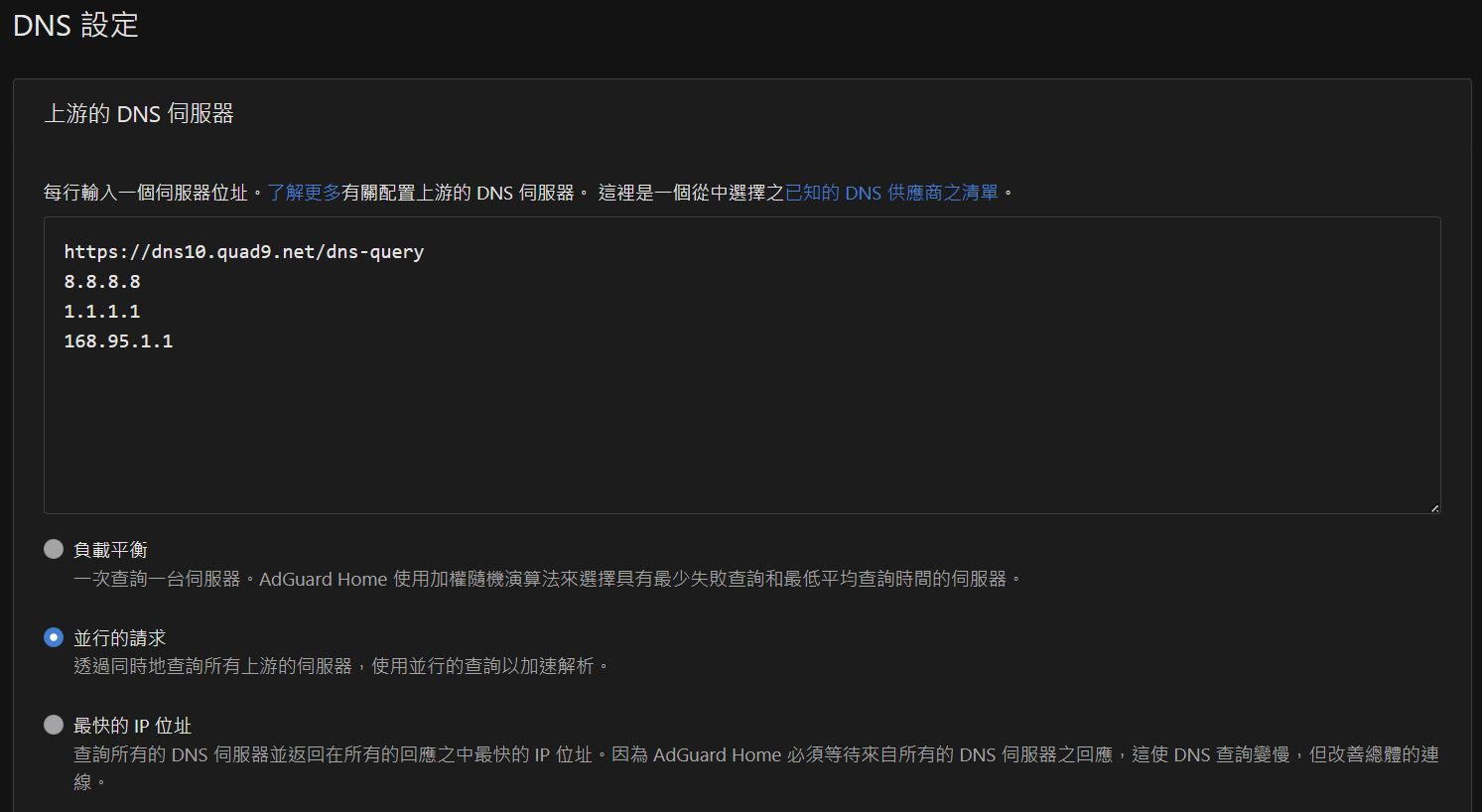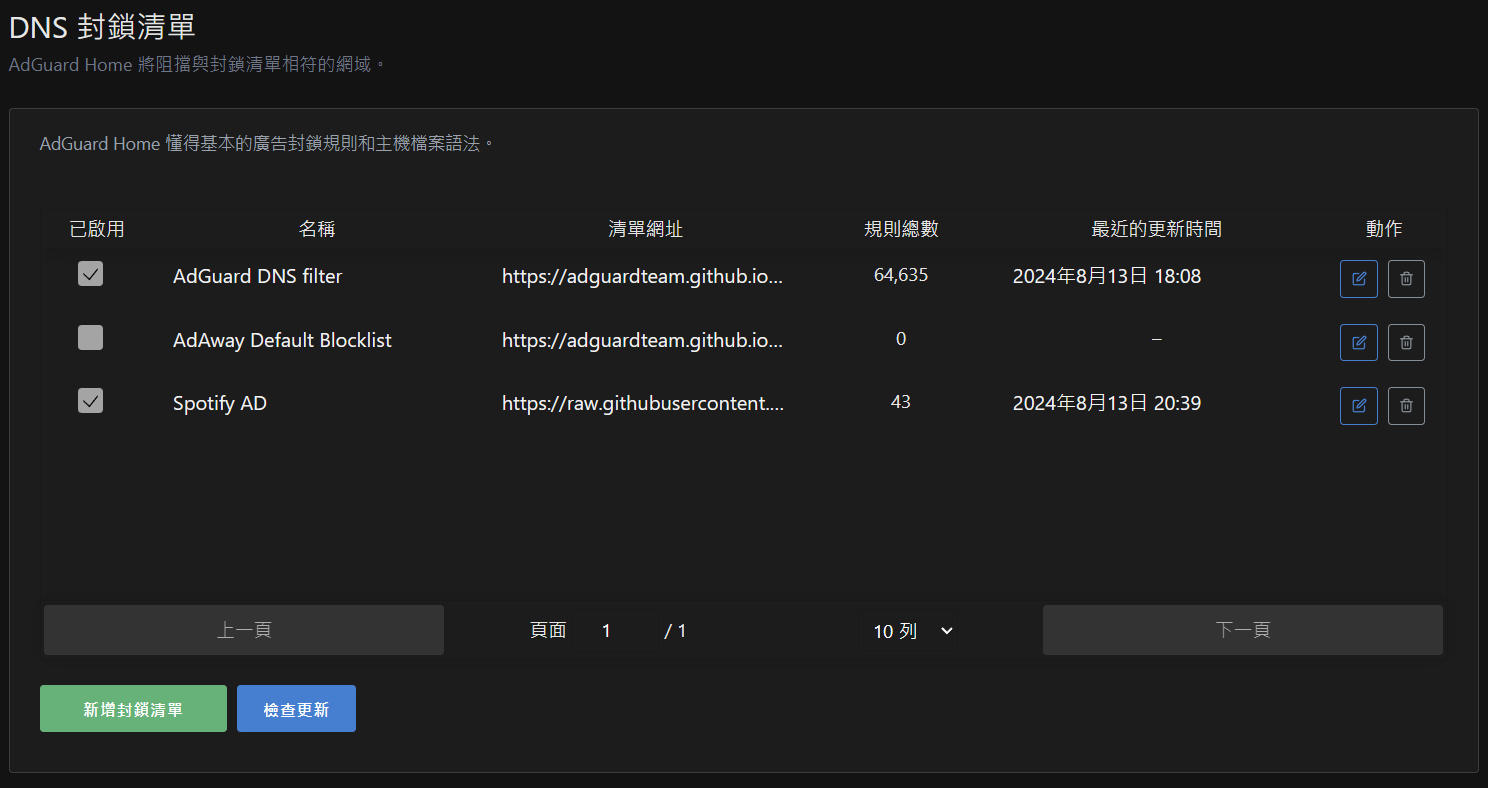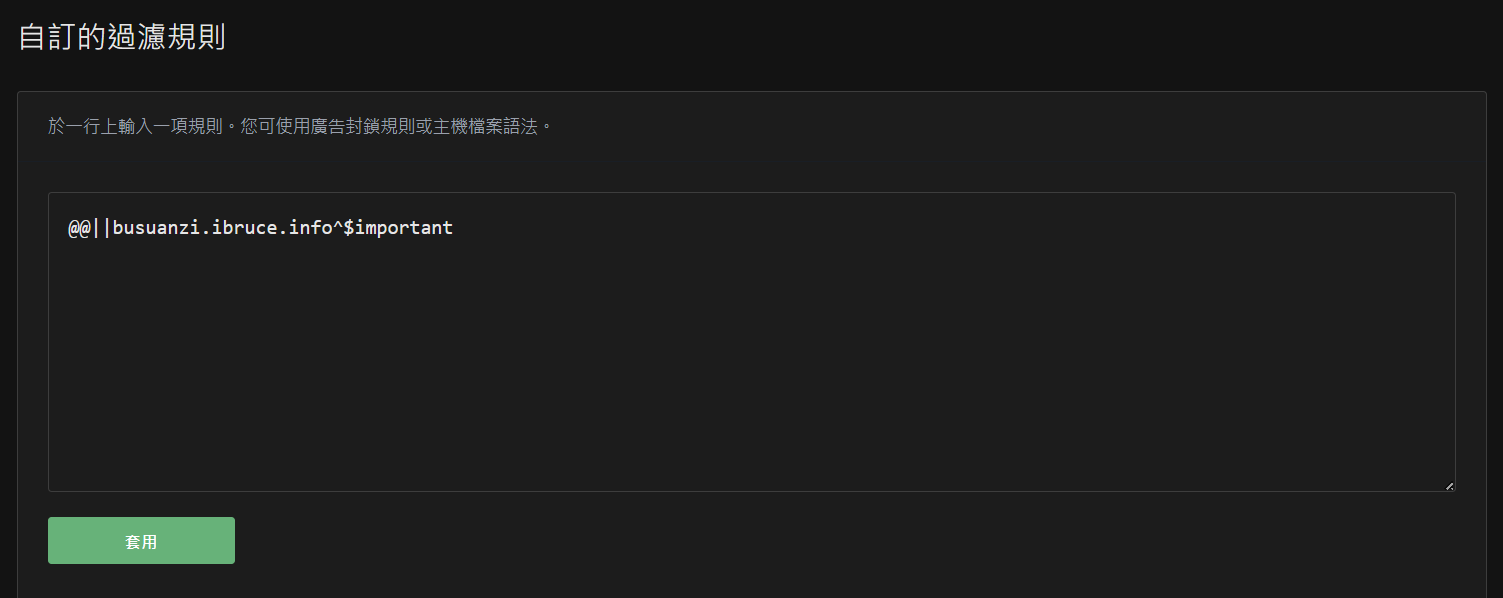在 Windows 上安裝 AdGuard Home 並用於路由器 (超簡單教學)
這次的教學是如何在家中的 Windows 電腦上安裝 AdGuard Home 作為路由器的 DNS 伺服器讓全家人免受各種廣告的干擾。
前言
什麼是 DNS?
DNS(Domain Name System),中文為網域名稱系統,提供域名解析的服務。在網路世界,每台電腦都有它自己的地址,也就是 IP。我們使用瀏覽器上網時,就像我們的電腦去指定的地址拿取其他電腦中的資料,也就是電腦向伺服器 IP 發起請求。但平時瀏覽 Google、Youtube 或者和泉小角落時我們都沒有輸入 IP,都是輸入網址,電腦怎麼知道去哪裡找資料呢?實際上電腦就是用網址取得 IP 的!!在一般常見的網址中包含網站的域名,電腦會透過我們輸入的網址得知欲前往之網站的域名,再詢問 DNS 伺服器這個域名對應的 IP。因此,IP 作為地址,域名就像是地址的名字。例如我今天想瀏覽小明的網站,我先在瀏覽器輸入小明的電腦(域名),我的電腦轉而向 DNS 伺服器詢問小明的電腦的地址(IP),得知地址後我的電腦再訪問該地址,成功瀏覽小明的網站!!
DNS 伺服器有很多,速度、功能以及安全性皆有所差異。
什麼是 AdGuard Home
AdGuard 最著名的功能就是擋廣告,許多人都會再瀏覽器上安裝其插件。而 AdGuard Home 是 AdGuard 推出的開源 DNS 伺服器,內含許多阻擋廣告的功能。相比其他 DNS 服務,雖然有些皆有阻擋廣告的功能,但自己架設的 DNS 伺服器可以客製化調整,架設在自己家也較安心。
AdGuard Home 如何阻擋廣告
AdGuard Home 使用 DNS Sinkhole 的方法來阻擋廣告,這種方法會對特定的域名給出錯誤的結果。假設我今天想要瀏覽小明的網站,但是 DNS 故意回報我錯誤的地址,就會導致小明的網站無法正常顯示。這一樣適用於廣告!!當電腦向廣告的域名發送請求時,DNS故意回報 0.0.0.0 給電腦,導致請求失敗,就無法顯示廣告了。
但是像 Youtube 這種影片中的影片較難阻檔,若要阻擋這類廣告推薦安裝插件解決。
教學
正式進入教學啦!
安裝 AdGuard Home
- 至 AdGuard Home 的 GitHub Releases 頁面下載 Windows 執行檔到伺服器電腦。(此時版本為 v0.107.52)
- 下載後解壓縮,得到以下檔案。
- 按下
Win + S開啟搜尋欄搜尋powershell,點選以系統管理員身分執行。
- 在 PowerShell 中使用
cd指令切換至解壓縮檔案後出現的AdGuardHome目錄位置。以下以我的目錄位置舉例。1
cd C:\Users\user\Documents\AdGuardHome
- 輸入以下指令安裝 AdGuard Home。
1
./AdGuardHome -s install
- 看到
service: action install has been done successfully on windows-service等成功的句子代表你已經成功安裝!
初步的 AdGuard Home 設定
依照以上步驟安裝好後不代表可以使用喔!還必須進行必要的設定。
-
在 PowerShell 中輸入
ipconfig查看伺服器在內網的 IP 位置。如圖,我的伺服器內網 IP 是192.168.1.4。同時記住預設閘道,第 6. 點會用到。
-
在同一網路內的電腦瀏覽器輸入
你的伺服器內網 IP:3000,以我的情況舉例:
http://192.168.1.4:3000 -
成功連線後會出現以下設定介面,點擊
開始吧。
-
這部將設定控制面板以及 DNS 伺服器的端口。推薦管理員網路介面的連接埠續用 3000,DNS 伺服器維持 53。設定完成後點擊下一頁。
-
這裡將設定管理員的帳號密碼,請務必牢記。
-
到這裡就是關鍵的一步了,要指定路由器使用我們剛架好的路由器。輸入路由器 IP 已進入路由器設定,我的情況是:http://192.168.1.1。
-
登入路由器。如果您不知道您的路由器帳號密碼,請洽您的網路供應商。(或是試試看路由器底下的預設帳號密碼)
-
每個品牌設定皆略有不同,以我的情況舉例,我使用 ASUS RT-N18U。
- 點擊左側
區域網路(LAN)並點擊上方DHCP 伺服器。
- 建議固定伺服器內網 IP
- 找到下方
啟用手動指定功能,選擇是。
- 在下方
Client Name (MAC address)欄位輸入自己喜歡的名稱(例如 DNS Server),在右邊的IP 位址欄位輸入伺服器內網 IP。點擊加號,最後點擊最下面套用本頁面設定。
- 找到下方
- 在
DNS 伺服器欄位輸入伺服器內網 IP。
- 再次點擊最下面
套用本頁面設定。
到這裡路由器內的設定就完成了!
- 點擊左側
-
回到 AdGuard Home 頁面,點擊下一步。
-
到這裡已經完成設定了,繼續前往登入。
-
登入後看見主畫面,確認正常運作!!
-
回到自身電腦,開啟終端輸入以下指令確認電腦是否已經在使用新的 DNS。
1
nslookup gallen881.github.io
觀察 Adress 是否為伺服器的內網 IP。
到這裡設定就完成啦!!電腦已經在使用 AdGuard Home 了,可以觀察廣告有沒有減少喔。
進階的 AdGuard Home 設定
上游 DNS
點擊上方設定後選擇 DNS 設定可以找到上游的 DNS 伺服器設定,推薦以下幾個 DNS。
- Google: 8.8.8.8
- Cloudflare: 1.1.1.1
- 中華電信: 168.95.1.1
以下模式可選擇並行的請求加快速度。
記得滑到下方點擊套用!
DNS 封鎖清單
這就是為什麼要自己架設 DNS 伺服器了,你可以自己在這裡控制擋住甚麼廣告。點擊上方過濾器,選擇 DNS 封鎖清單。
點擊新增封鎖清單可以加入別人整理好的廣告地址,也可以加入自己整理的。如果我想阻擋 Spotify 的廣告,我可以上網搜尋 Spotify 的封鎖清單,接著加入我的清單中。DNS 為我封鎖廣告後,我的 Spotify 就不會出現廣告了!!ヾ(≧▽≦*)o
Spotify 的封鎖清單
自訂的過濾規則
有時候不小心過濾到一些不想要過濾的網站該怎麼辦?點擊上方過濾器,選擇自訂的過濾規則。在這裡,可以參考以下範例自訂規則,例如我發現我的不蒜子計數會被阻檔,我就輸入以下規則讓電腦可以存取不蒜子。
1 | @@||busuanzi.ibruce.info^$important |
完成後記得要按套用喔!
更多
還有很多設定,可以自己玩玩看!也歡迎留言詢問。
結語
成功的在 Windows 架設了自己的 DNS 伺服器,以後不再受廣告煩惱了。